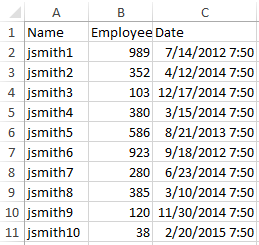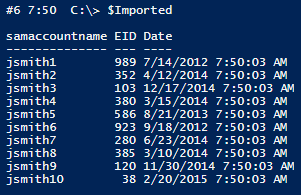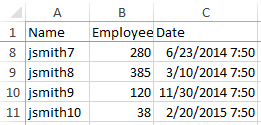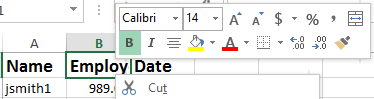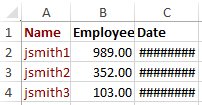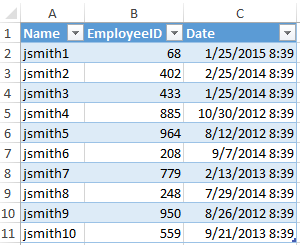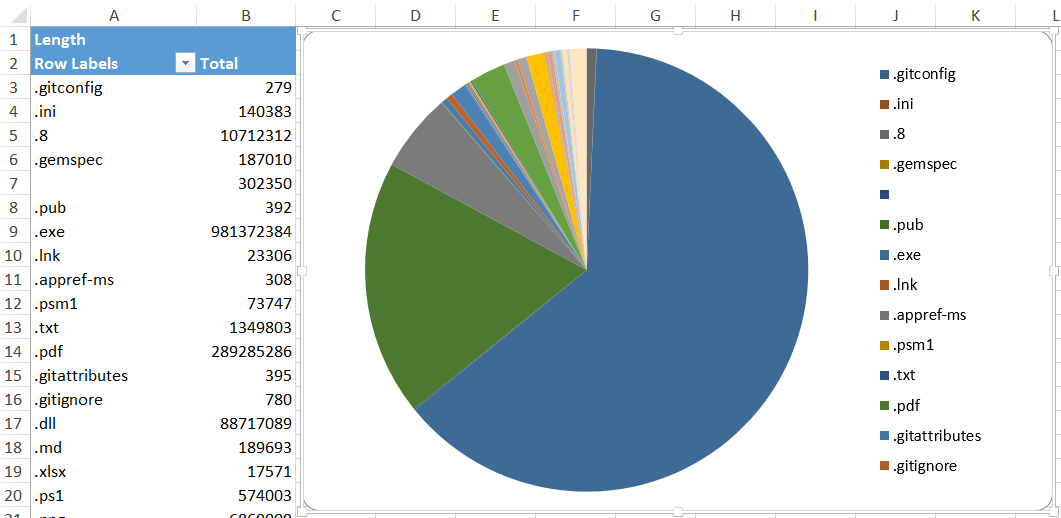IMPORTANT: This project is no longer maintained. Please consider Doug's excellent ImportExcel example, which is frequently updated by Doug and the community.
This is a rudimentary PowerShell module for working with Excel via the EPPlus library, with no dependencies on Excel itself.
- Thanks to Doug Finke for his ImportExcel example - hadn't seen EPPlus before this!
- Thanks to Philip Thompson for his expansive module illustrating how to work with EPPlus in PowerShell
- Thanks to the team and contributors behind EPPlus for a fantastic solution allowing .NET Excel interaction, without Excel.
Caveats:
- This covers limited functionality; contributions to this function or additional functions would be welcome!
- Minimal testing. Contributions welcome!
- Naming conventions subject to change. Suggestions welcome!
- Export random PowerShell output to Excel spreadsheets
- Import Excel spreadsheets to PowerShell as objects
- No dependency on Excel being installed
# One time setup
# Download the repository
# Unblock the zip
# Extract the PSExcel folder to a module path (e.g. $env:USERPROFILE\Documents\WindowsPowerShell\Modules\)
#Simple alternative, if you have PowerShell 5, or the PowerShellGet module:
Install-Module PSExcel
# Import the module.
Import-Module PSExcel #Alternatively, Import-Module \\Path\To\PSExcel
# Get commands in the module
Get-Command -Module PSExcel
# Get help for a command
Get-Help Import-XLSX -Full
# Export data to an XLSX spreadsheet
Get-ChildItem C:\ -File |
Export-XLSX -Path C:\Files.xlsx
# Import data from an XLSX spreadsheet
Import-XLSX -Path C:\Files.xlsx
Several examples are available on the accompanying blog post and the embedded Gist.
Some highlights:
#Create some demo data
$DemoData = 1..10 | Foreach-Object{
$EID = Get-Random -Minimum 1 -Maximum 1000
$Date = (Get-Date).adddays(-$EID)
New-Object -TypeName PSObject -Property @{
Name = "jsmith$_"
EmployeeID = $EID
Date = $Date
} | Select Name, EmployeeID, Date
}
# Export it
$DemoData | Export-XLSX -Path C:\temp\Demo.xlsx
# Import it back
$Imported = Import-XLSX -Path C:\Temp\Demo.xlsx -Header samaccountname, EID, DateVerify that it exported:
Check the data we imported back:
Freeze panes:
# Open the previously created Excel file...
$Excel = New-Excel -Path C:\temp\Demo.xlsx
# Get a Worksheet
$Worksheet = $Excel | Get-Worksheet -Name Worksheet1
# Freeze the top row
$Worksheet | Set-FreezePane -Row 2
# Save and close!
$Excel | Close-Excel -SaveFormat the header:
# Re-open the file
$Excel = New-Excel -Path C:\temp\Demo.xlsx
# Add bold, size 15 formatting to the header
$Excel |
Get-WorkSheet |
Format-Cell -Header -Bold $True -Size 14
# Save and re-open the saved changes
$Excel = $Excel | Save-Excel -PassthruFormat the first column:
# Text was too large! Set it to 11
$Excel |
Get-WorkSheet |
Format-Cell -Header -Size 11
$Excel |
Get-WorkSheet |
Format-Cell -StartColumn 1 -EndColumn 1 -Autofit -AutofitMinWidth -AutofitMaxWidth 7 -Color DarkRed
# Save and close
$Excel | Save-Excel -CloseWhy format the columns yourself? Create a table (thanks to awiddersheim!):
# Add a table, autofit the data. We use force to overwrite our previous demo.
$DemoData | Export-XLSX -Path C:\Temp\Demo.xlsx -Table -Autofit -Force
This is straight from Doug Finke's fantastic ImportExcel module:
# Fun with pivot tables and charts! Props to Doug Finke
Get-ChildItem $env:USERPROFILE -Recurse -File |
Export-XLSX -Path C:\Temp\Files.xlsx -PivotRows Extension -PivotValues Length -ChartType PieNote that while some of these examples leverage PowerShell version 3 or later language, the module itself should work with PowerShell 2, and all Pester tests run against both PowerShell 2 and PowerShell 4.