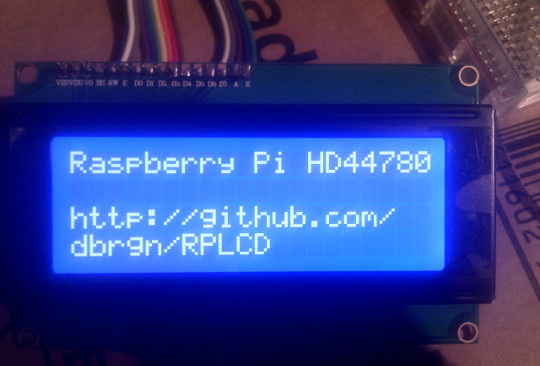A Python 2/3 Raspberry PI Character LCD library for the Hitachi HD44780 controller.
Tested with the 20x4 LCD that is sold for example by adafruit.com or mikroshop.ch.
Also tested with a 16x2 LCD from mikroshop.ch.
This library is inspired by Adafruit Industries' CharLCD library as well as by Arduino's LiquidCrystal library.
No external dependencies (except the RPi.GPIO library, which comes preinstalled on Raspbian) are needed to use this library.
If you like this library, I'm happy for support via Flattr or Gittip!


- Simple to use API
- Support for both 4 bit and 8 bit modes
- Support for custom characters
- Python 2/3 compatible
- Caching: Only write characters if they changed
- No external dependencies
These things may get implemented in the future, depending on my free time and motivation:
- I²C support
Basic text output with multiline control.
>>> from RPLCD import CharLCD
>>> lcd = CharLCD()
>>> lcd.write_string(u'Raspberry Pi HD44780')
>>> lcd.cursor_pos = (2, 0)
>>> lcd.write_string(u'http://github.com/\n\rdbrgn/RPLCD')Unlike other uses of context managers, these implementations prepare the configuration before writing to the display, but don't reset it after the block ends.
>>> from RPLCD import CharLCD, cleared, cursor
>>> lcd = CharLCD()
>>>
>>> with cleared(lcd):
>>> lcd.write_string(u'LCD is cleared.')
>>>
>>> with cursor(lcd, 2, 0):
>>> lcd.write_string(u'This is he 3rd line.')The HD44780 supports up to 8 user created characters. A character is defined by
a 8x5 bitmap. The bitmap should be a tuple of 8 numbers, each representing a 5
pixel row. Each character is written to a specific location in CGRAM (numbers
0-7). To actually show a stored character on the display, use unichr()
function in combination with the location number you specified previously (e.g.
write_string(unichr(2)).
>>> from RPLCD import CharLCD, cleared, cursor
>>> lcd = CharLCD()
>>>
>>> smiley = (
... 0b00000,
... 0b01010,
... 0b01010,
... 0b00000,
... 0b10001,
... 0b10001,
... 0b01110,
... 0b00000,
... )
>>> lcd.create_char(0, smiley)
>>> lcd.write_string(unichr(0))The following tool can help you to create your custom characters: https://omerk.github.io/lcdchargen/
I wrote a blogpost on how to implement scrolling text: https://blog.dbrgn.ch/2014/4/20/scrolling-text-with-rplcd/
To see the result, go to https://www.youtube.com/watch?v=49RkQeiVTGU.
You can install RPLCD directly from PyPI using pip:
$ sudo pip install RPLCD
You can also install the library manually without pip. Either just copy the
scripts to your working directory and import them, or download the repository
and run python setup.py install to install it into your Python package
directory.
import RPi.GPIO as GPIO
from RPLCD import CharLCD
# Initialize display. All values have default values and are therefore
# optional.
lcd = CharLCD(pin_rs=15, pin_rw=18, pin_e=16, pins_data=[21, 22, 23, 24],
numbering_mode=GPIO.BOARD,
cols=20, rows=4, dotsize=8,
auto_linebreaks=True)
...
# If desired, reset the GPIO configuration and optionally clear the screen.
# Note that this can lead to undesired effects on the LCD, because the GPIO
# pins are not configured as input or output anymore.
lcd.close(clear=True)display_enabled->True/Falsecursor_pos->(row, col)text_align_mode->Alignment.left/Alignment.rightwrite_shift_mode->ShiftMode.cursor/ShiftMode.displaycursor_mode->CursorMode.hide/CursorMode.line/CursorMode.blink
write_string(value): Write the specified unicode string to the display. You can use newline (\n) and carriage return (\r) characters to control line breaks.clear(): Overwrite display with blank characters and reset cursor position.home(): Set cursor to initial position and reset any shifting.shift_display(amount): Shift the display. Use negative amounts to shift left and positive amounts to shift right.create_char(location, bitmap): Write a new character into the CGRAM at the specified location (0-7). See the examples section for more information.
command(value): Send a raw command to the LCD.write(value): Write a raw byte to the LCD.
cursor(lcd, row, col): Control the cursor position before entering the block.cleared(lcd): Clear the display before entering the block.
You might find that some characters like umlauts aren't written correctly to the display. This is because the LCDs usually don't use ASCII, ISO-8859-1 or any other standard encoding.
There is a script in this project though that writes the entire character map between 0 and 255 to the display. Simply run it as root (so you have permissions to access /dev/mem) and pass it the number of rows and cols in your LCD:
$ sudo python show_charmap.py 2 16
Confirm each page with the enter key. Try to find the position of your desired character using the console output. On my display for example, the "ü" character is at position 129 (in contrast to ISO-8859-1 or UTF-8, which use 252).
Now you can simply create a unicode character from the bit value and write it to the LCD. On Python 2:
>>> u'Z%srich is a city in Switzerland.' % unichr(129)
u'Z\x81rich is a city in Switzerland.'And on Python 3, where strings are unicode by default:
>>> 'Z%srich is a city in Switzerland.' % chr(129)
'Z\x81rich is a city in Switzerland.'In case you need a character that is not included in the default device character map, there is a possibility to create custom characters and write them into the HD44780 CGRAM. For more information, see the "Custom Characters" section in the "Examples" chapter.
To test your 20x4 display, please run the test_20x4.py script and
confirm/verify each step with the enter key. If you don't use the standard
wiring, make sure to add your pin numbers to the CharLCD constructor in
test_20x4.py.
To test a 16x2 display, procede as explained above, but use the test_16x2.py
script instead.
- TC2004A-01 Data Sheet: http://www.adafruit.com/datasheets/TC2004A-01.pdf
- HD44780U Data Sheet: http://www.adafruit.com/datasheets/HD44780.pdf
This code is licensed under the MIT license, see the LICENSE file or tldrlegal for more information.
The module RPLCD/enum.py is (c) 2004-2013 by Barry Warsaw. It was
distributed as part of the flufl.enum package under the LGPL License version
3 or later.